Now we need to add the 3 ESXi Servers into vCenter.
First we need to open and login to the vCenter web interface: https://lab-vcenter01.lab.local/ui
Adding a Datacenter
We should see the dashboard once we have logged in:
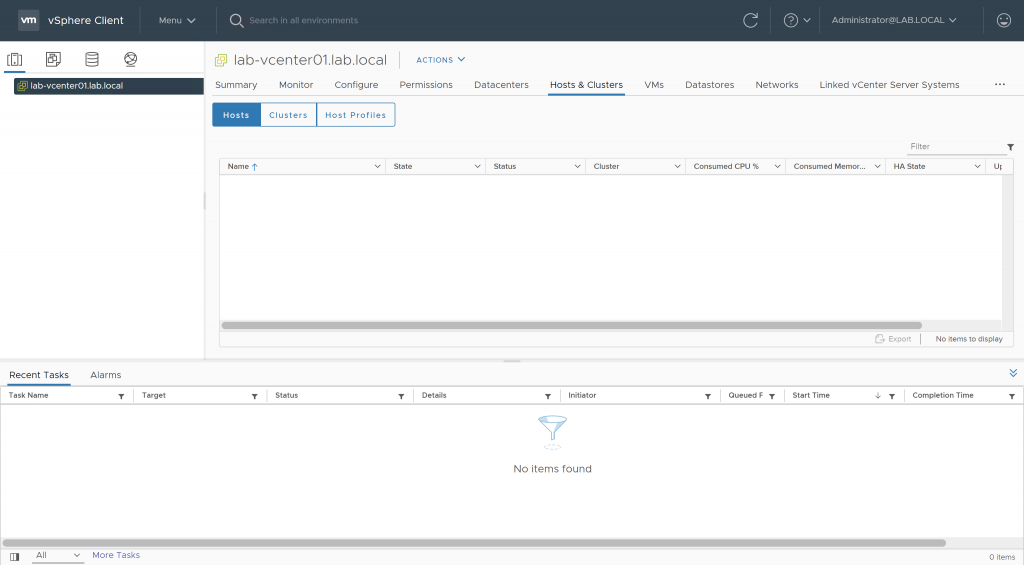
First, we need to add a datacenter before we can add hosts. Right click on the server name in the left hand pane and click 'New Datacenter...':
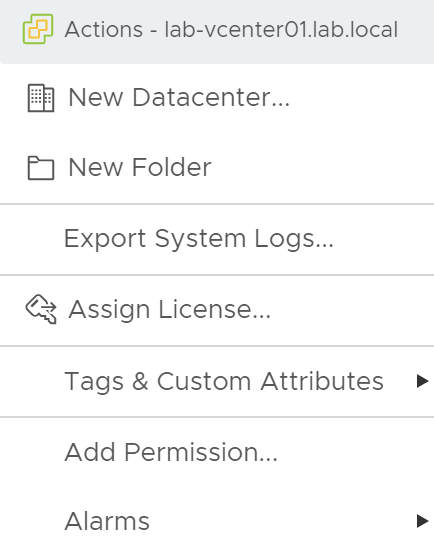
You will be asked to name it, we will use 'Lab':
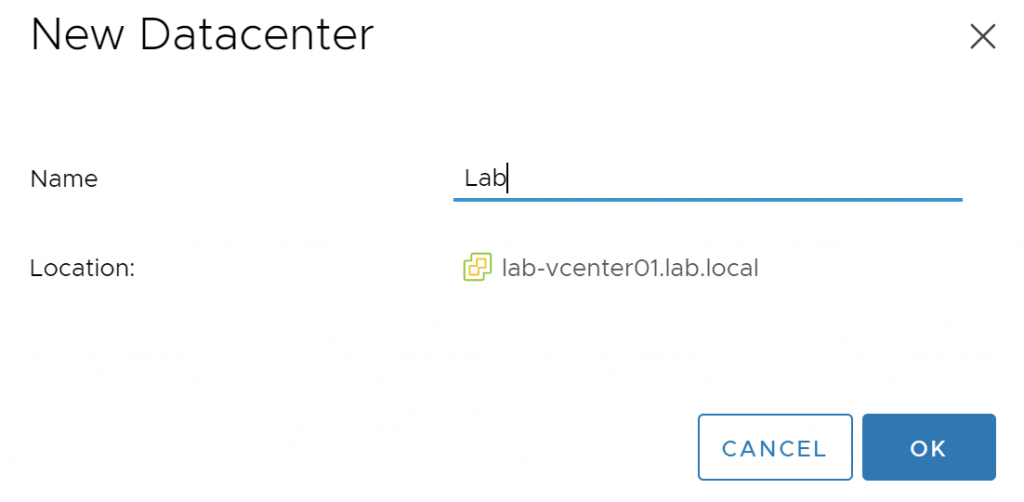
Clicking OK will add the new Datacenter to the tree.
You will see it in the left-hand panel:
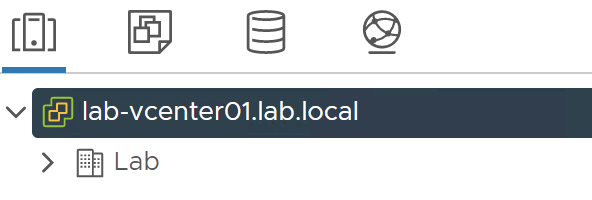
Adding a Host to the Datacenter
Now, we can start adding the hosts. Right click on the Datacenter and click 'Add Host...':
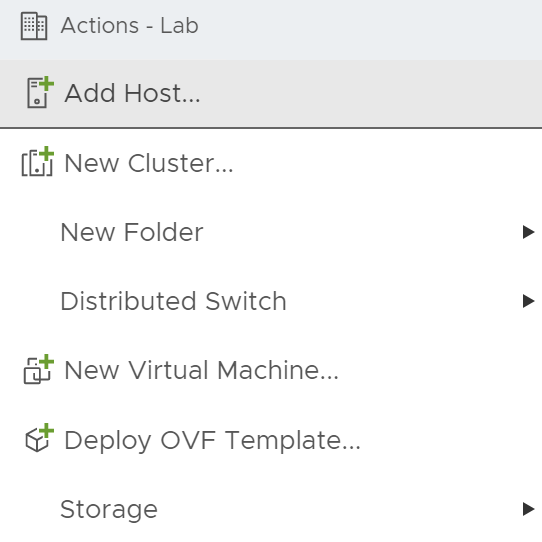
A new window should open, you should use the DNS name instead of the IP address to make management a bit easier:
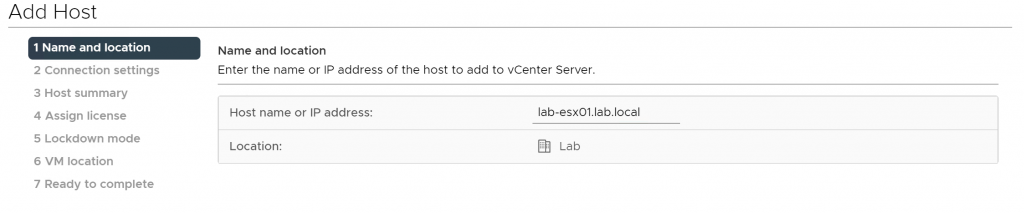
Click Next, you will be asked for the hosts local username and password:
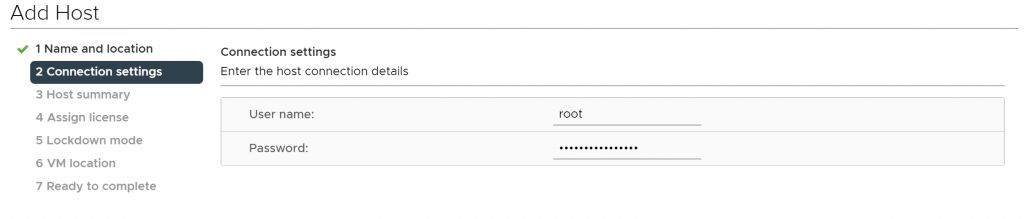
Clicking Next, you will most likely see a security warning popup:
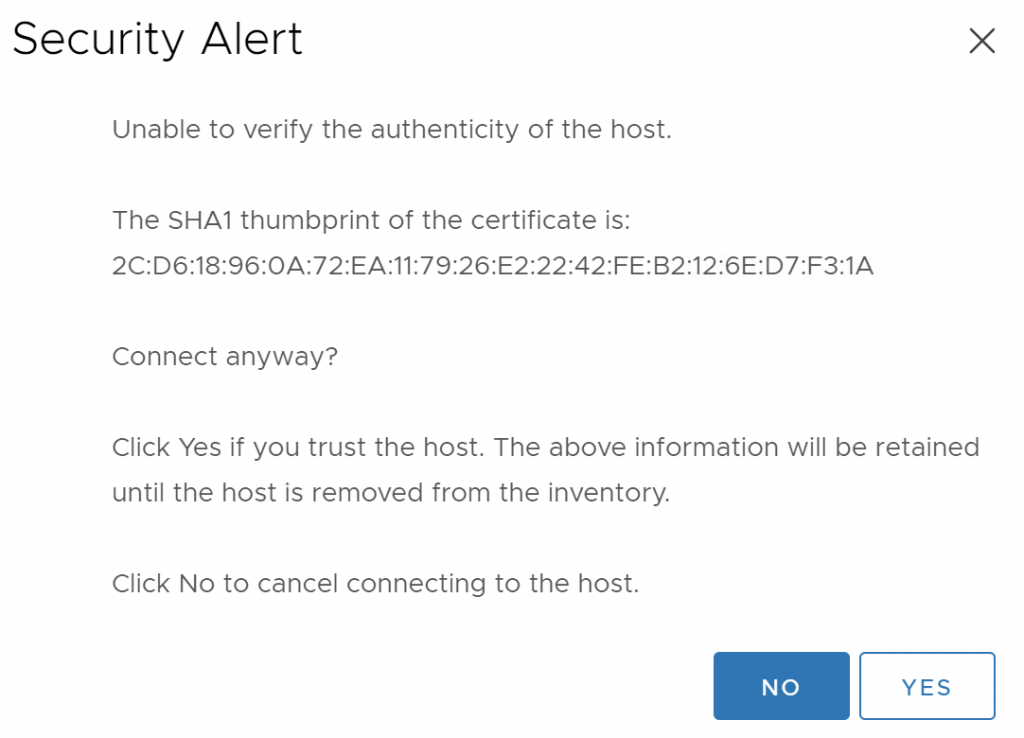
As long as you know this is the correct host, click on 'YES'.
You should be taken to a summary:
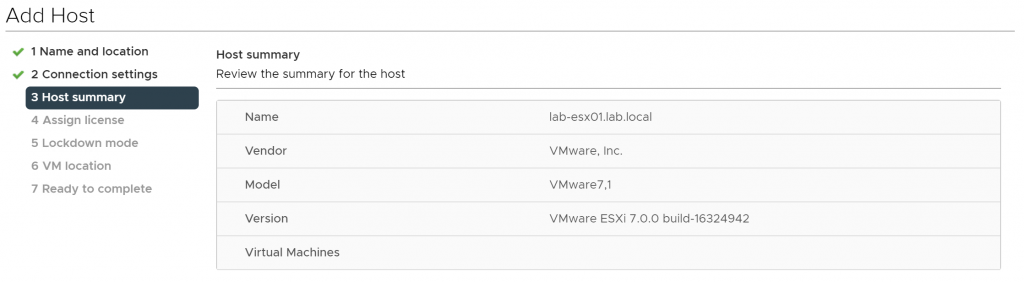
This looks correct.
Click Next, you will be asked to assign a license:
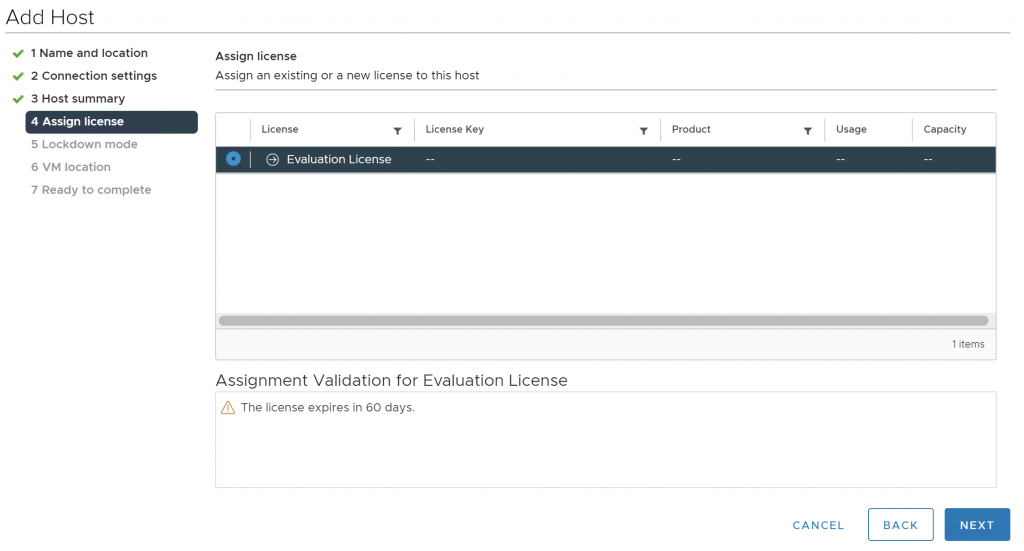
As we are in a Lab, the evaluation license is fine for now. Select it and click on Next:
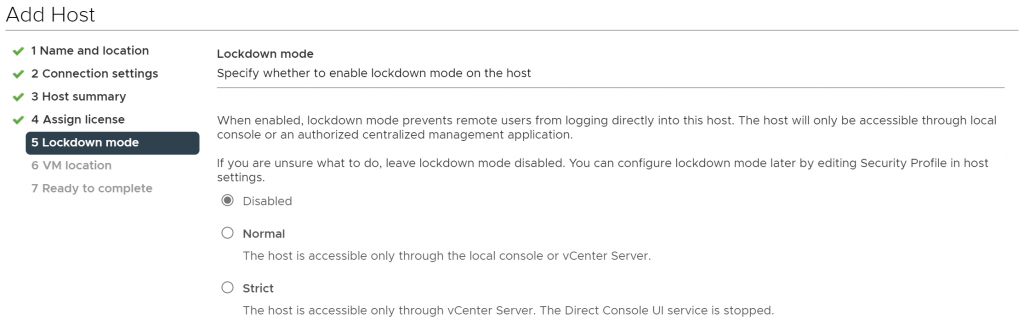
We will leave lockdown mode disabled as we may need to configure the host via the Direct Console if the network configuration fails in future guides.
Click Next.
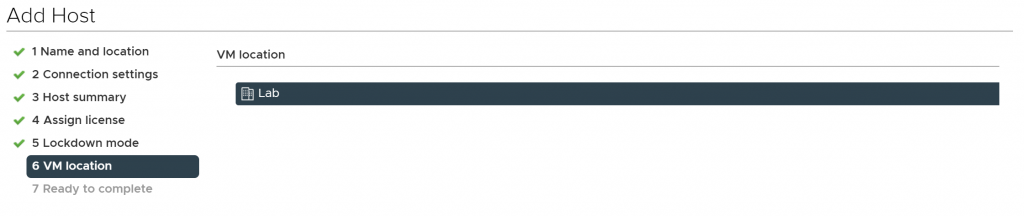
The VM location should be the same as the Datacenter name, this is correct in my environment.
Click Next.
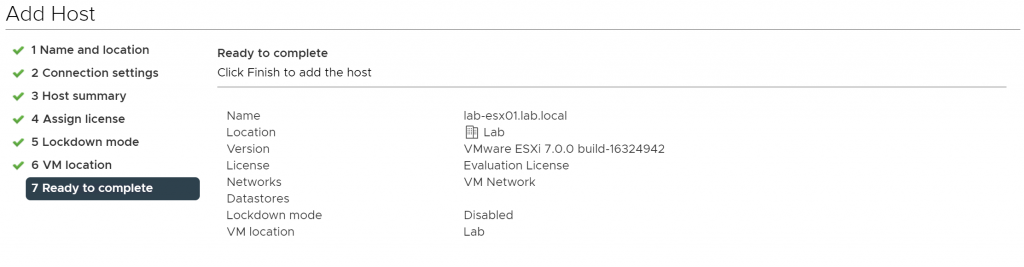
This is the final screen before the host is added, everything on here looks good so we can complete adding the host by clicking Finish.
The Task should complete and the host will appear under the Datacenter name in the left panel:
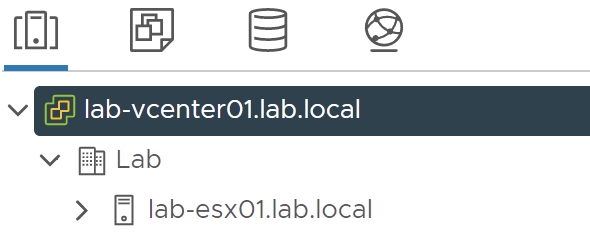
Now we need to complete the same procedure for lab-esx02.lab.local and lab-esx03.lab.local.
Afterwards, you should then see all 3 hosts in the panel:
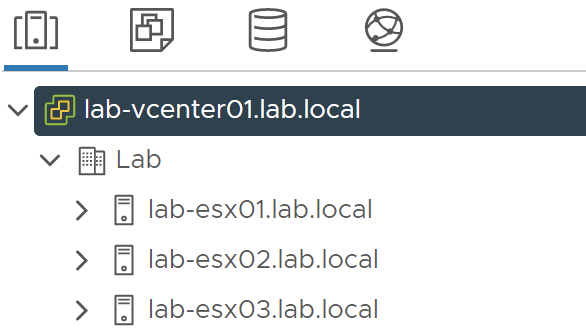
In the next guide, we will setup the network connections using standard vSwitches.

0 Comments