In this part we will configure the network connections for each ESXi host in vCenter
Configuring the vSwitch
Click into the host on the left hand pane:
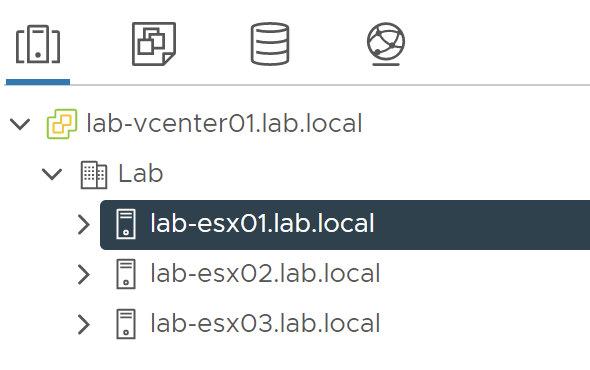
On the top bar, click into the Configure tab:
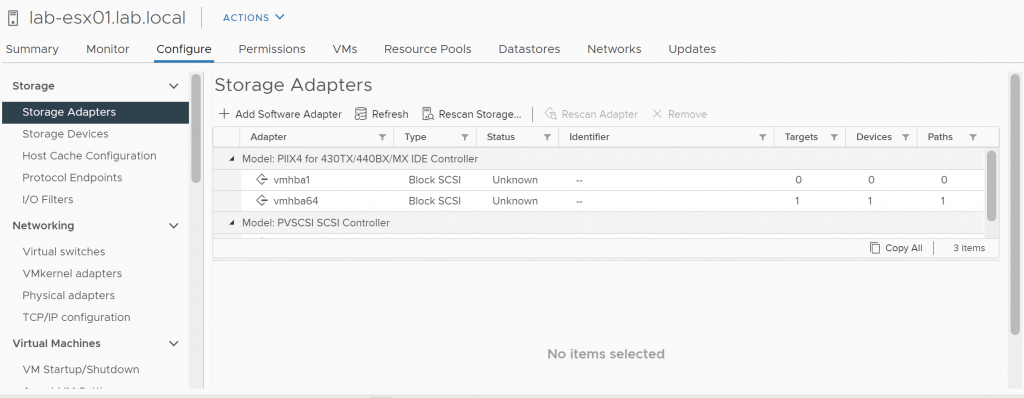
Click on the Virtual switches option under Networking, you should see the default vSwitch:
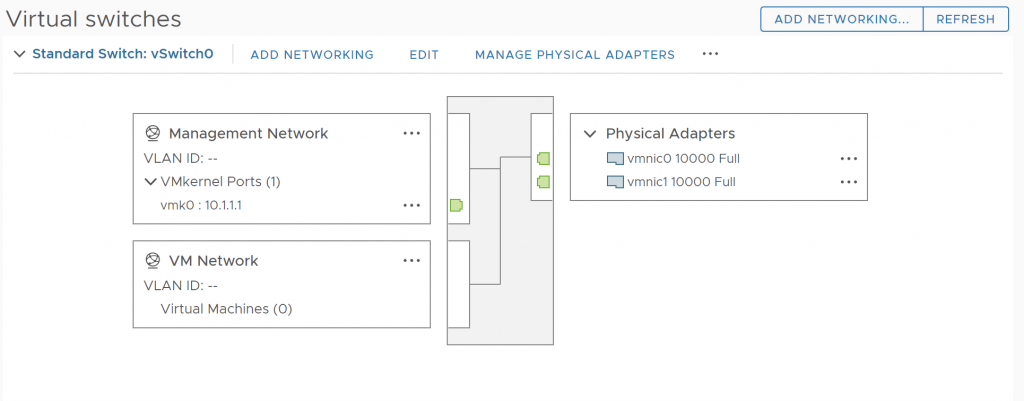
We need to add the rest of the Physical Adapters to the vSwitch. Click on 'Manage Physical Adapters' on the top bar, you will see this window appear:
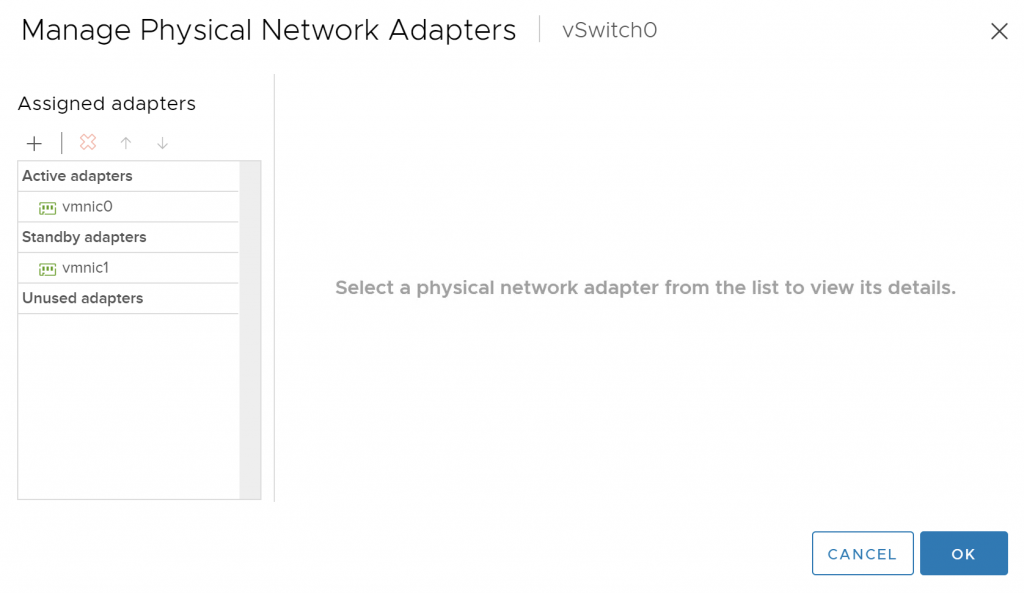
Click on the + button on the left hand side pane, you will see a list of the unassigned physical interfaces:
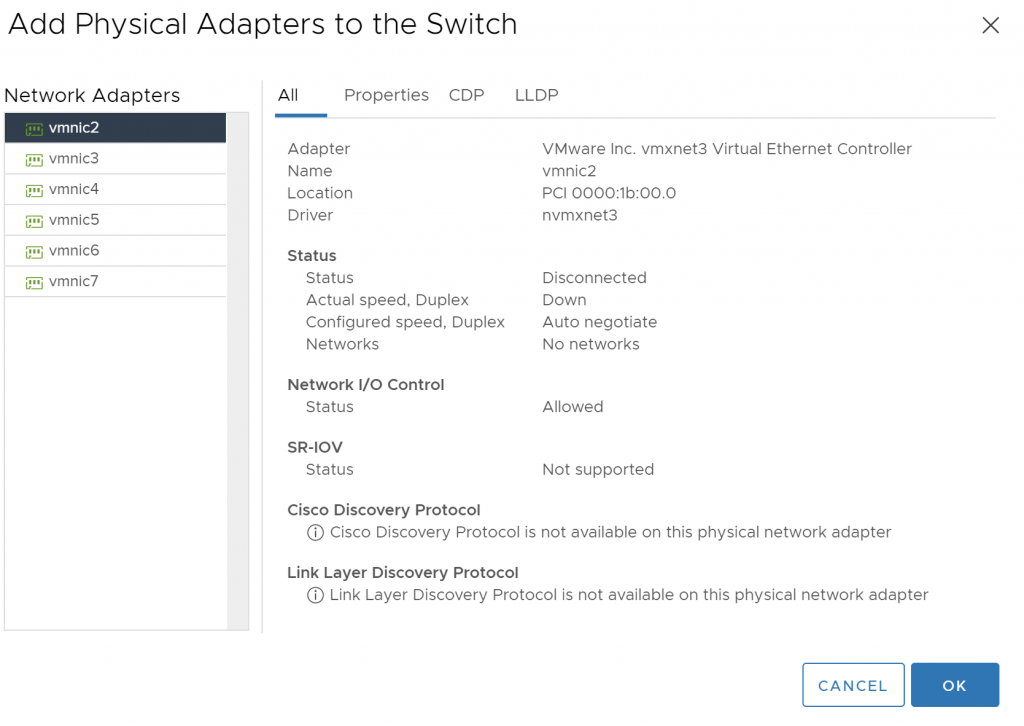
We need to add vmnic2 - vmnic5. vmnic6 and 7 are the iSCSI interfaces and we arent adding them here.
You can highlight multiple interfaces by holding the CTRL or Command key and selecting 2 to 5. Once selected, click OK.
This is how it should look with all the adapters:
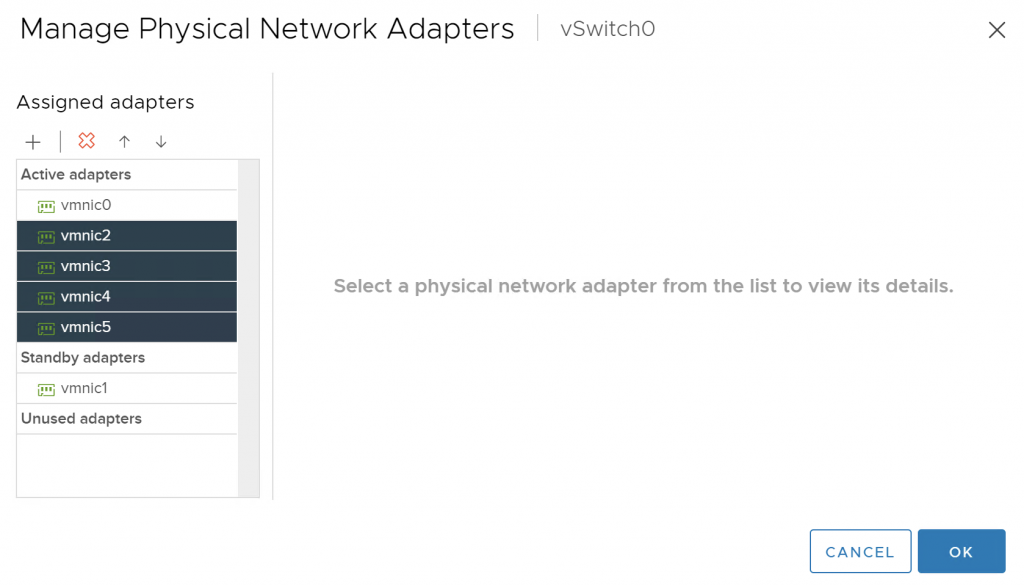
You need to move these adapters under the 'Unused adapters' heading as they are currently part of other networks within VMware Workstation, you can select them and use the arrow buttons at the top to move them down to below the Unused adapters header.
Once done, click OK. You should see the interfaces appear in the vSwitch panel shortly after:
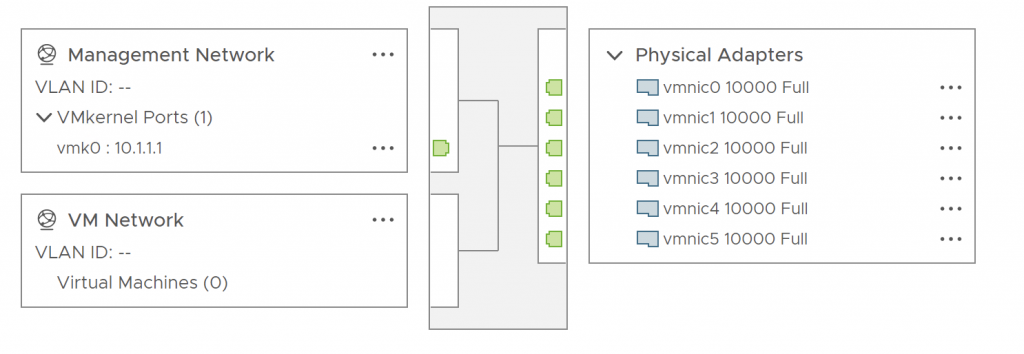
Adding Port Groups
Still within the Virtual Switches page, click on the 'Add Networking...' button, you will see the following wizard appear:
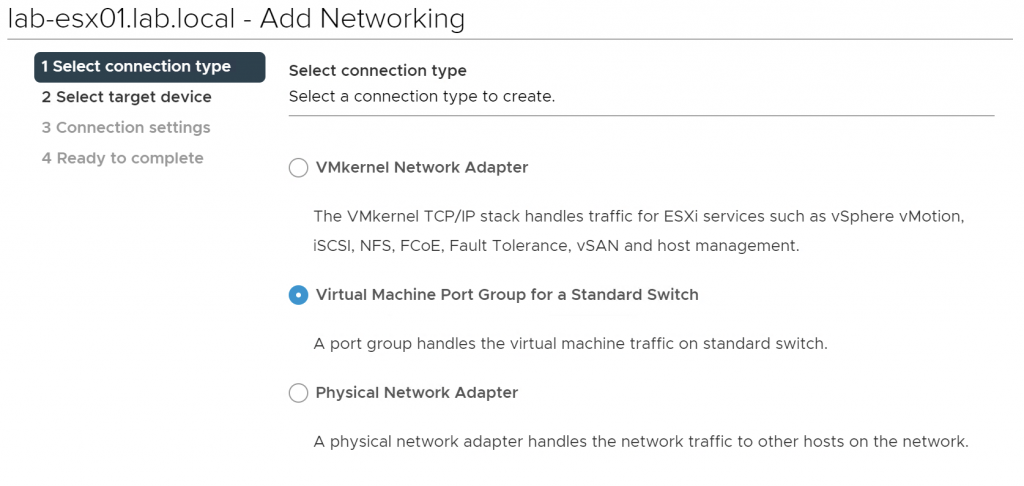
Ensure the 'Virtual Machine Port Group for a Standard Switch' option is selected.
Click Next.
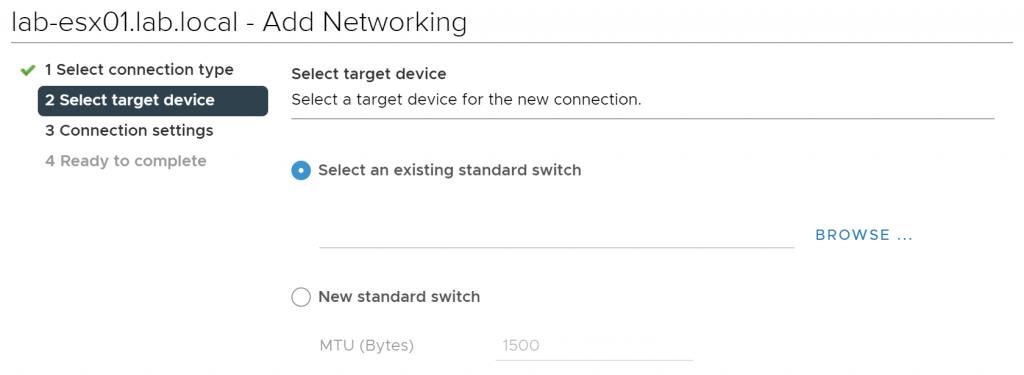
Now you will be asked which switch you would like to use to create the Port Group. Click on Browse and select vSwitch0. Click Next.
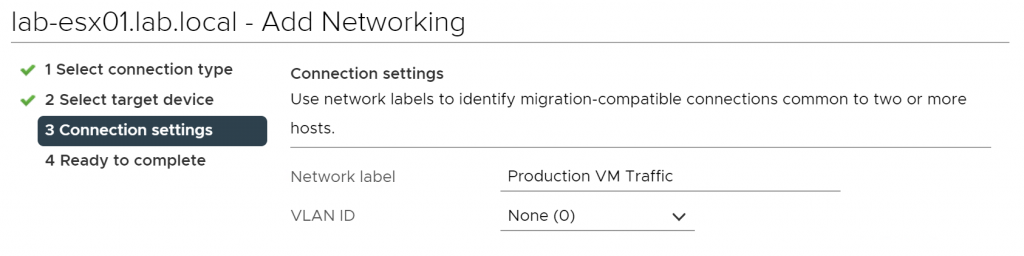
We will call this port group 'Production VM Traffic' as the first one. We aren't setting this with a VLAN so this can be left blank. Click Next.
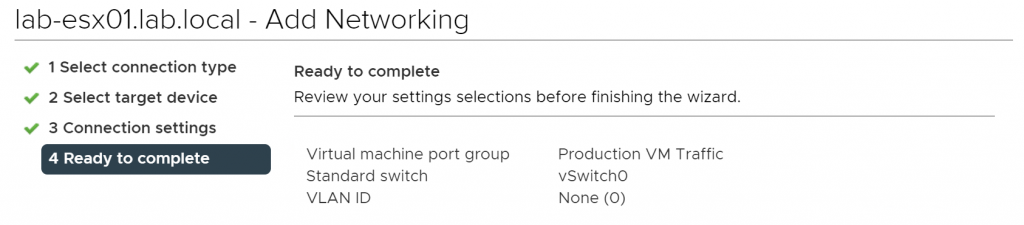
You will see a summary, this all looks good. Click on Finish to complete the process.
You should see all the port groups appear in the Virtual Switch pane:
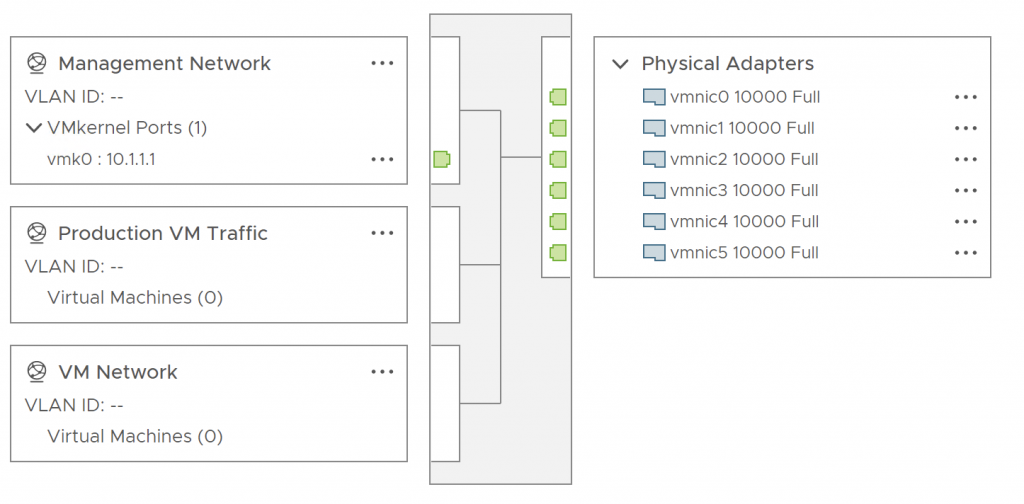
Now we can delete the VM Network port group as we will not be using it in this configuration. Click on the three dots next to the port group and click 'Remove':
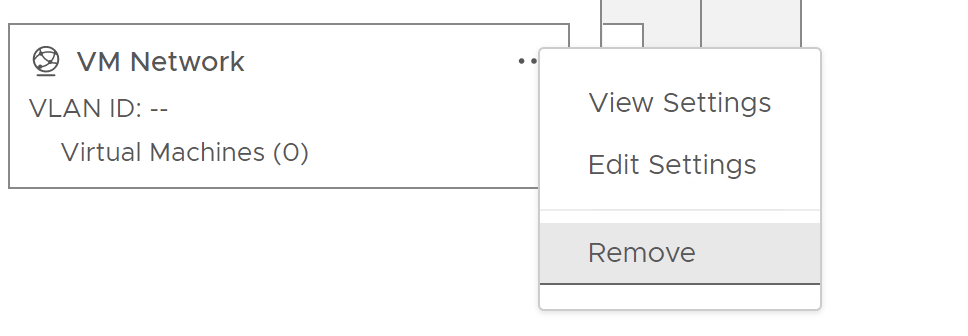
You will be asked to confirm this, click Yes.
Assigning physical interfaces to port groups
Still within the Virtual Switches page, click on the 3 little dots next to the 'Management Network' port group. Click Edit Settings and move down to the 'Teaming and failover' tab:
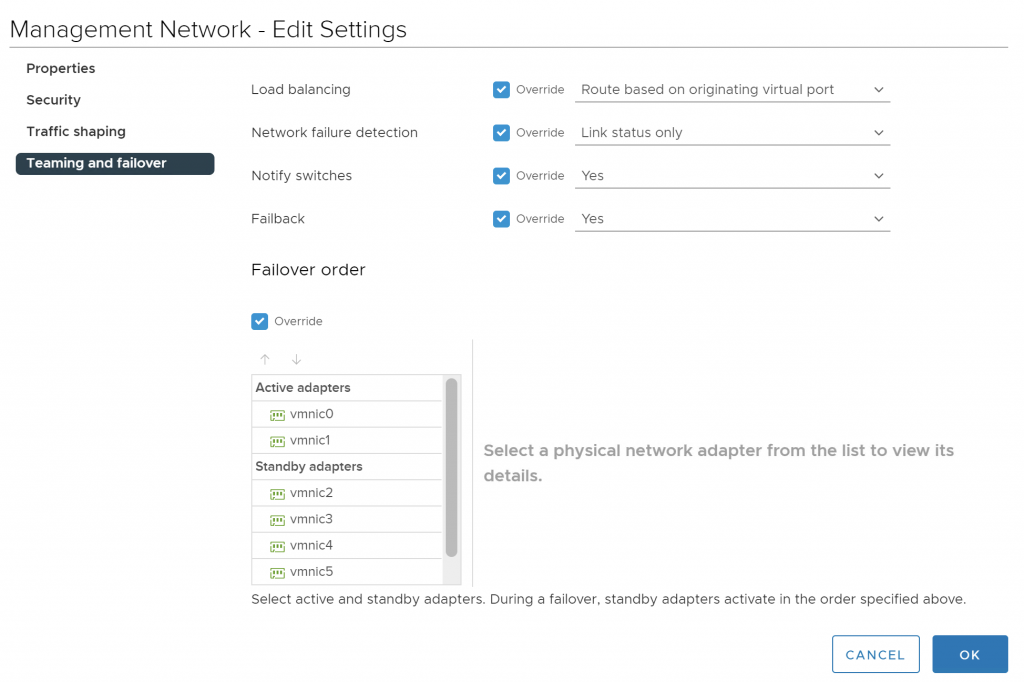
Within this tab, you will see the active, standby and unused adapters. For the management network we need vmnic0 and vmnic1 to be the active adapters and vmnic2-5 moved down to Unused adapters. You can select multiple adapters by holding control and using the up and down arrows to move multiple adapters.
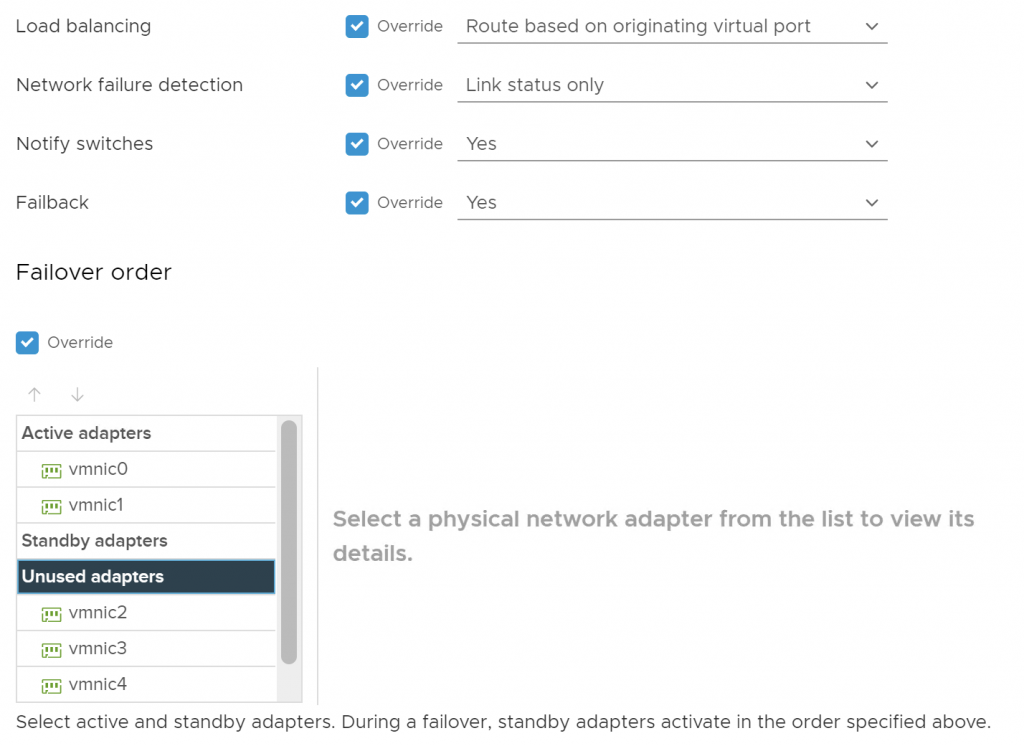
Click OK to confirm the selection.
Now we can do the same for the Production VM Traffic port group. Click the 3 little dots and select Edit Settings.
On the Teaming and Failover tab, we see something similar to before:
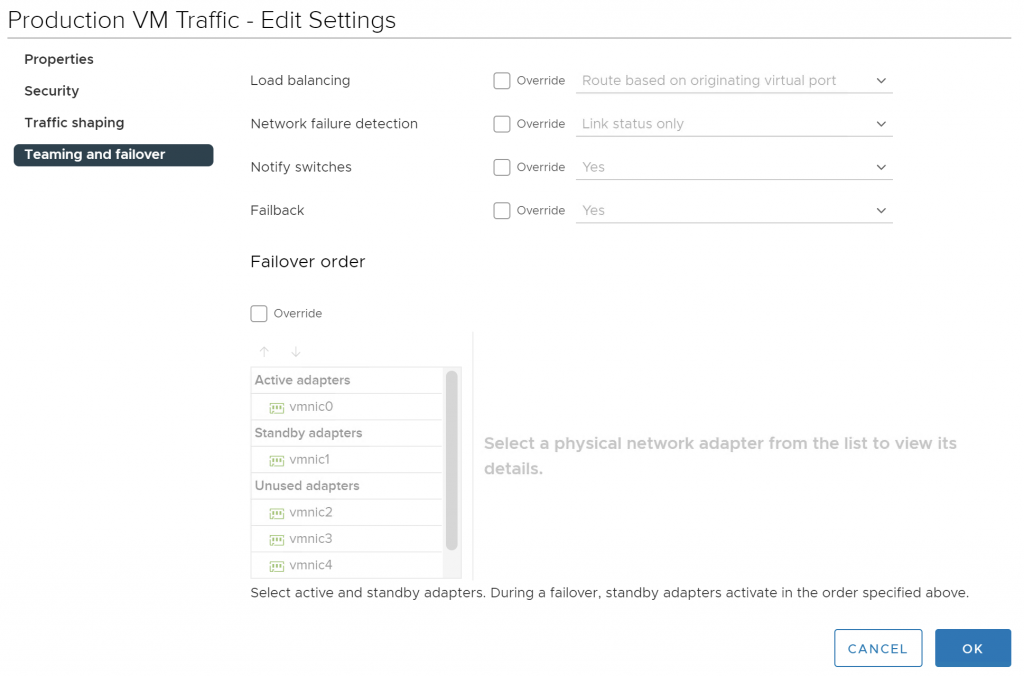
We need to tick the 'Override' box under the Failover order tab so we can make changes.
After that, we need to move vmnic2 and vmnic3 up to the Active Adapters and move all the others down to Unused adapters:
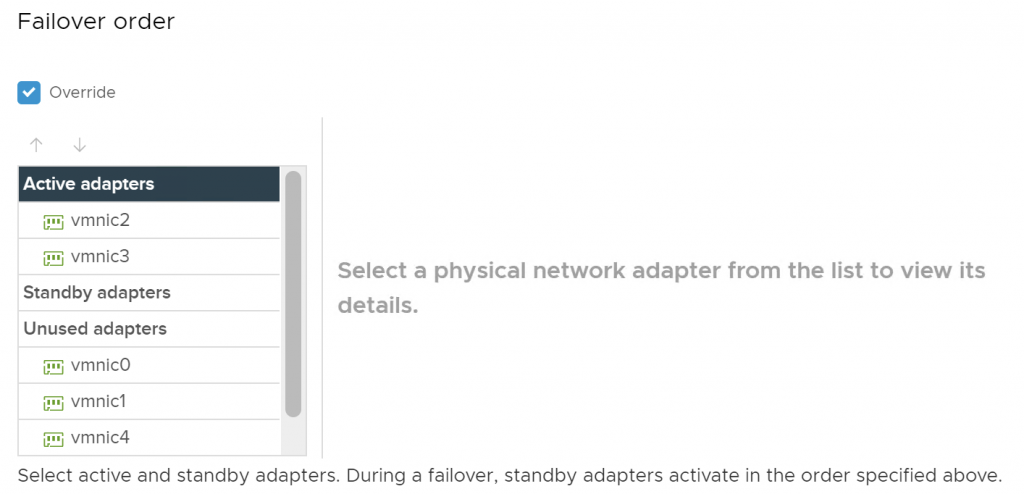
Now, click OK.
As we are configuring an IP address on the vMotion port group, we need to add this a different way, we will do this next.
Adding a VMkernel adapter to a vSwitch
Still within the 'Configure' tab on the host, click on the 'VMkernel adapters' tab. You should see the management VMkernel adapter there already:
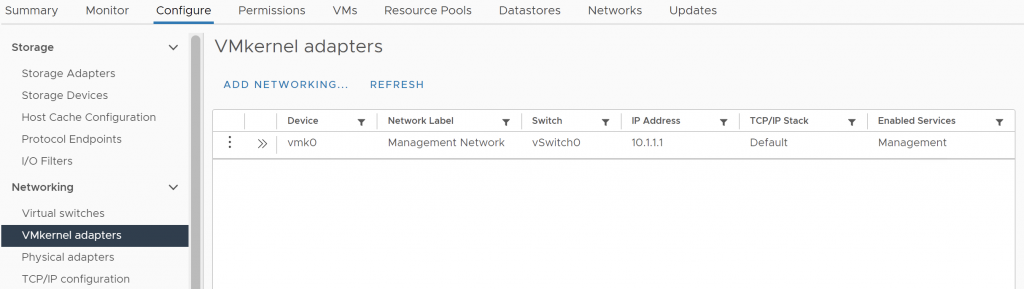
We need to add a new VMkernel adapter for the vMotion network, to do this, click 'Add Networking', this box will appear:
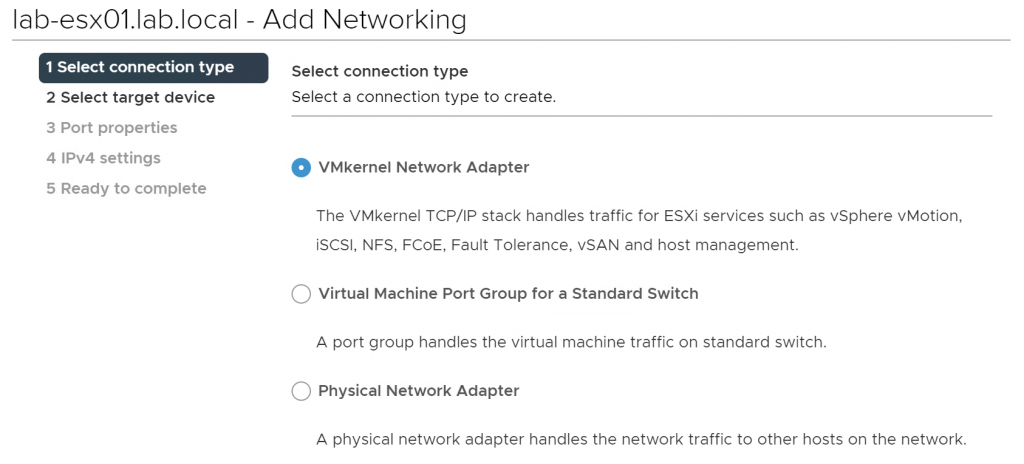
Ensure that the 'VMkernel Network Adapter' option is selected and click Next.
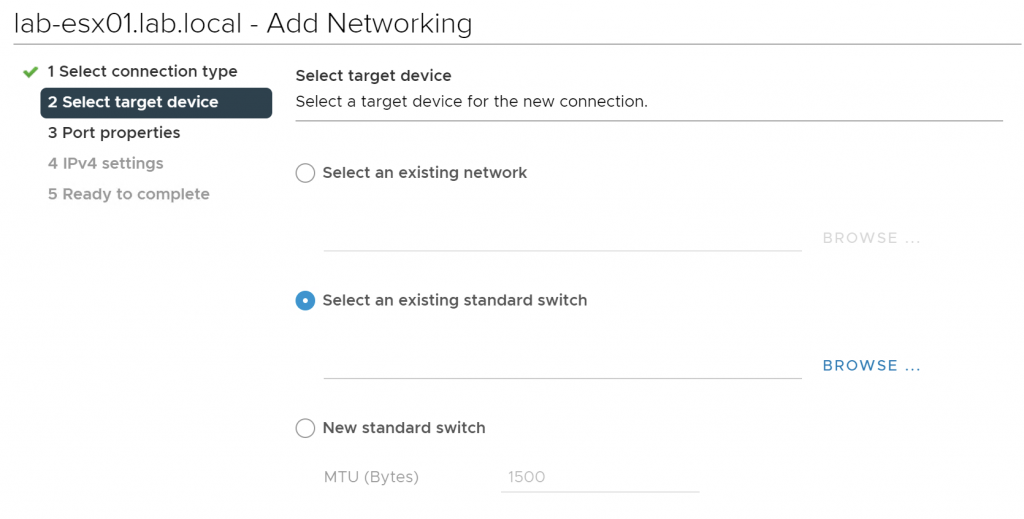
We are adding this adapter to an existing standard switch, click on the Browse button and select 'vSwitch0'. Click Next.
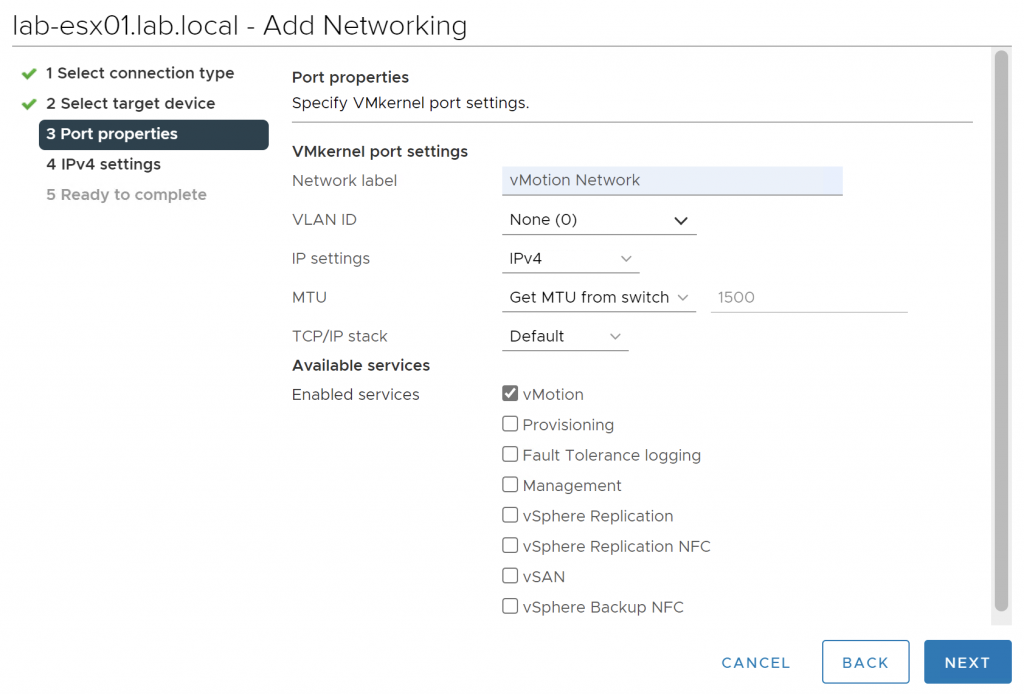
Here we change the name to 'vMotion Network' and ensure that 'vMotion' is checked under enabled services.
Click Next.
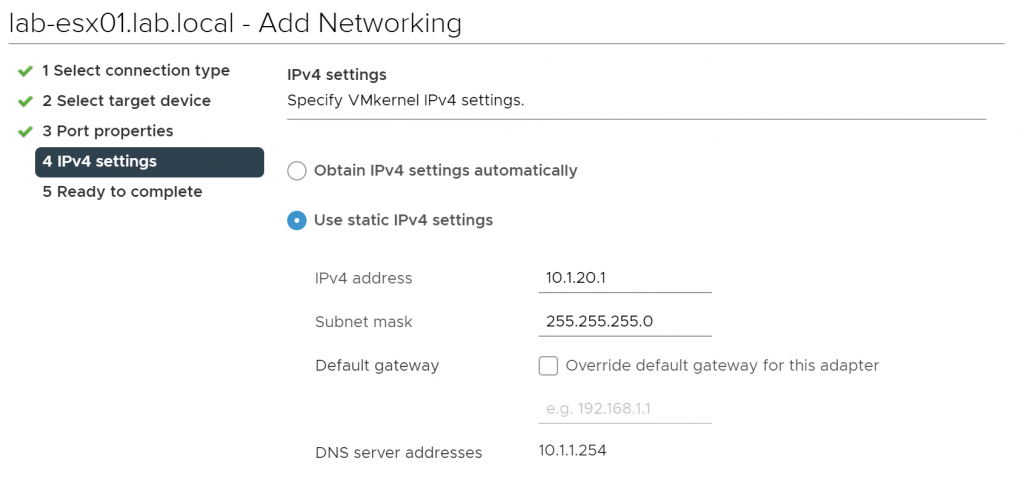
On this page, we configure the IP address. As we are on the first ESXi host, we will use the first IP address in the subnet. Click Next.
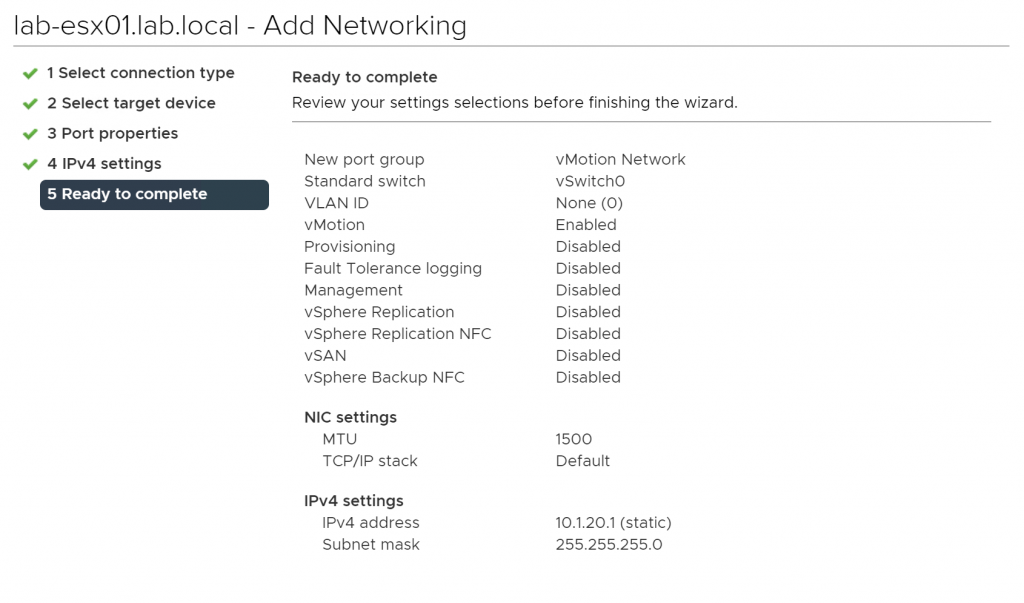
Once you have confirmed the selections on the page, click Finish.
The VMkernel adapter should appear in the list:

Lastly, we need to configure the active physical adapters.
Move back to the Virtual switches tab, you should see the new port group there:
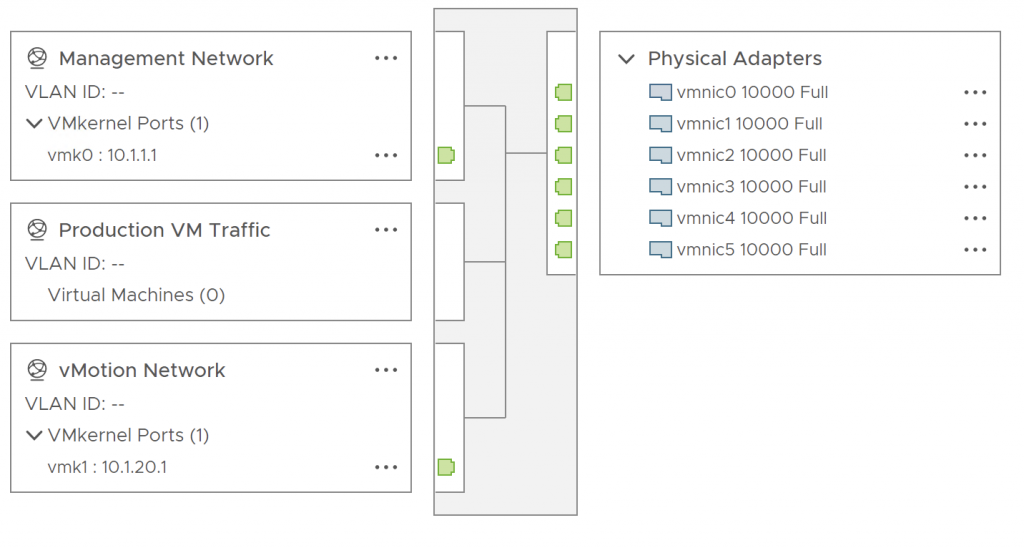
In the same way we did before click on the three dots next to 'vMotion Network' and click Edit Settings.
Under the Teaming and failover tab, configure vmnic4 and vnmic5 as the active adapters:

Click OK.
We now have the main network adapters setup on the first host. This whole process needs to be completed on lab-esx02.lab.local and lab-esx03.lab.local. Making sure to change the IP address for the vMotion network on the others.
In the next guide, we will configure the cluster in vCenter.

0 Comments